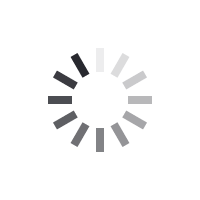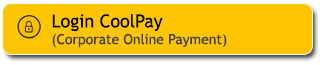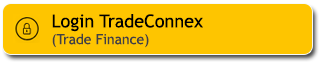Ensure that payment of taxes or state revenue are made on time. Especially now, paying taxes has become even easier and more convenient through online e-Billing services. With e-Billing for taxes, you can electronically pay taxes using a billing code or billing ID.
Pay Taxes – State Revenue, such as Income Tax (PPh), Value Added Tax (VAT/PPN), Luxury Goods Tax (PPnBM), Stamp Duty (BM), Non-Tax State Revenue (PNBP), or Customs and Excise, through M2U ID App. Additionally, you can reprint the State Receipt (BPN) and check transaction status via M2U ID App.
Check here for a guide on e-billing payment, reprinting BPN, and checking transaction status.
1
|
Login to M2U ID App
|
 |
2
|
On the account dashboard, click on the 'Payment' tab
|
 |
3
|
Choose “e-Billing”
|
|
|
4
|
Choose “e-billing Payment”
|
 |
5
|
Choose your account with IDR as the source of funds
|
 |
6
|
Input the billing code
|
 |
7
|
Verify the payment, if the details are correct, click “Confirmation”
|
 |
8
|
Input the Secure2u passcode
|
 |
9
|
The e-Billing payment transaction has been successful.
|
 |
#Mybank
1
|
Login to M2U ID App
|
 |
2
|
On the account dashboard, click on the “Payment” tab
|
 |
3
|
Choose “e-Billing”
|
|
|
4
|
Choose “Reprint BPN/Check Transaction Status”
|
 |
5
|
Choose the transaction history with a 'Success' status that you want to reprint for the BPN (State Receipt).
|
 |
6
|
Reprint the State Receipt by clicking the 'Download' option to print it in PDF format, or click the 'Email' option to receive the State Receipt via email
|
 |
7.1
|
Example of Proof of State Revenue (BPN) in PDF format
|
 |
7.2
|
Example of Proof of State Revenue (BPN) sent to your email
|
 |
#Mybank
1
|
Login to M2U ID App
|
 |
2
|
On the account dashboard, click on the “Payment” tab
|
 |
3
|
Choose “e-Billing”
|
|
|
4
|
Choose “Reprint BPN/Check Transaction Status”
|
 |
5
|
In the transaction history, choose the transaction with the status 'In Process' to check the transaction status
|
 |
6
|
Click “Check Transaction Status”
|
 |
7
|
Click “Yes” to confirm checking the latest transaction status
|
 |
8.1
|
If the transaction status is successful, then the information '’Success’' will be displayed in green. You can now proceed to print the transaction
|
 |
8.2a
|
If the transaction fails, you will receive a notification of failure via email, then click on “Expired Bill” for further checking
|
 |
8.1b
|
Click “Pay Again” to process the transaction again
|
 |
#Mybank