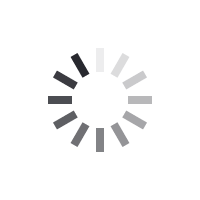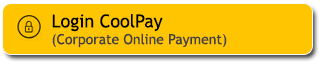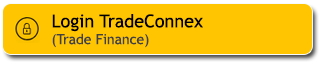How to Setting QR Pay on M2U ID App
|
Login to your M2U ID App |
 |
|
Then click QR scan on account dashboard screen to setting the QR |
 |
|
Click “Next” |
|
|
|
Choose default account credit card for QR transaction |
 |
|
Set the maximum limit transaction, click confirm |
 |
|
Input Passcode Secure2u |
 |
|
QR transaction setup has been successful and can start making transactions |
 |
How to QR Pay Transaction on M2U ID App
|
Login to your M2U ID App |
 |
|
Then click QR SCAN on account dashboard screen |
 |
|
Scan QR you want to pay |
|
|
|
Click amount |
 |
|
Input the nominal transaction amount, and click OK |
 |
|
Click Process |
 |
|
Check the payment details once again, and if appropriate click CONFIRM |
 |
|
Input Pasccode Secure2u |
 |
|
Your payment has been successful. Click DONE to close the app, or PAY MORE to make another payment. |
 |
How to create QR with EDC
|
Choose “Generate QR”
|
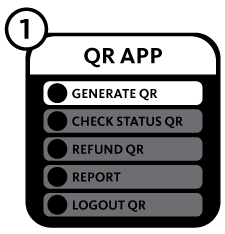 |
|
Input amount transaction
|
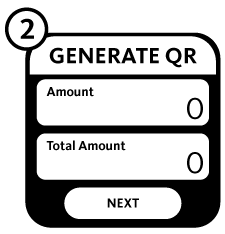 |
|
QR code create successfully.
Scan QR on screen, or choose “Print” for print QR code. |
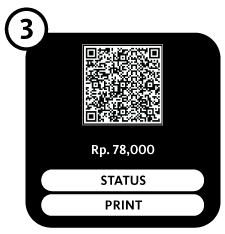 |
How to apply merchant QR
1. Input data account
|
Enter account and handphone number
for owner/PIC merchant and click "Lanjut" |
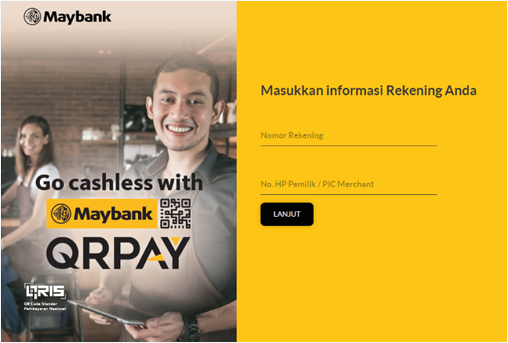 |
|
Input TAC code
|
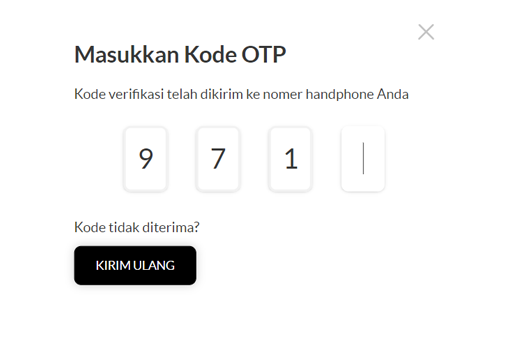 |
2. Input data merchant
|
Prepare KTP Owner and
click "Lanjut" |
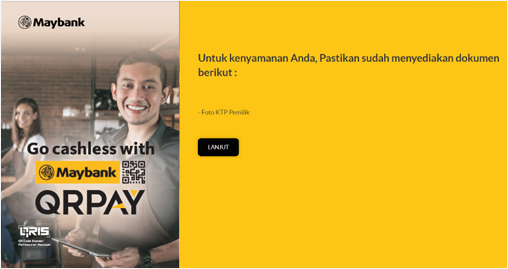 |
|
Input detail merchant: name, address,
business name printed on QR |
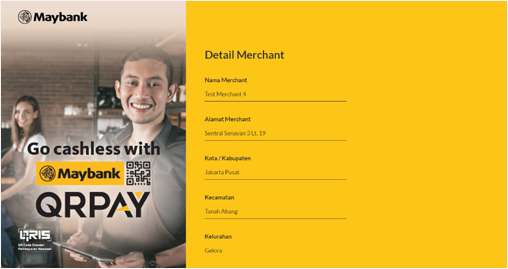 |
|
Input detail merchant: phone number and income
per month. Click “Lanjut” |
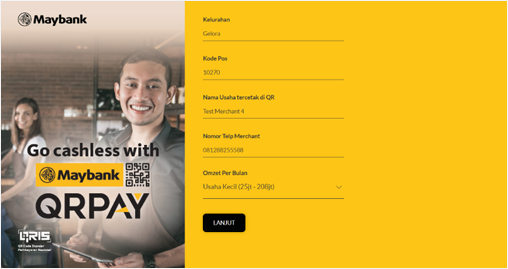 |
3. Input data owner
|
Input owner's information
|
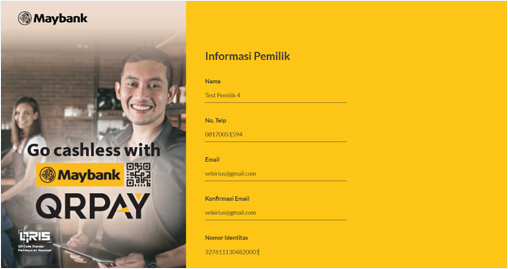 |
|
click "Lanjut"
|
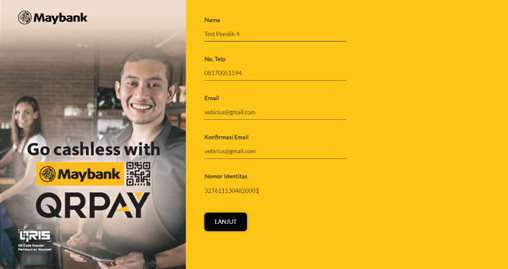 |
4. Input data PIC merchant
|
Input PIC
merchant information |
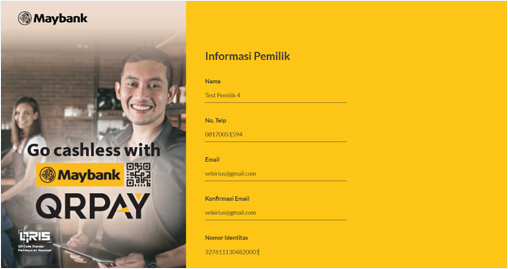 |
|
Click button "lanjut"
(If PIC same with owner, data automatically fill in) |
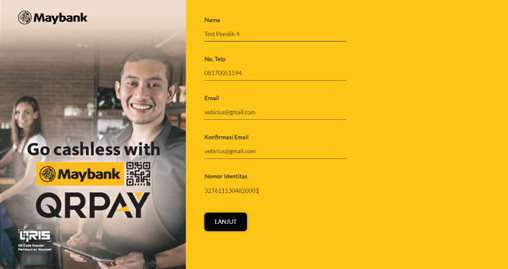 |
5. Input data transaction notification & Upload KTP Owner
|
Upload photo KTP
|
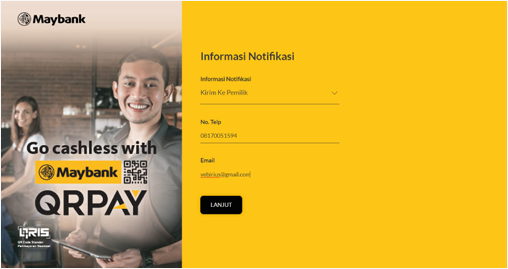 |
|
Click “Lanjut”
|
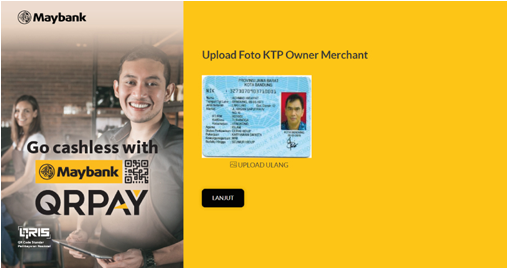 |
|
Read terms & conditions apply
and click “Lanjut” |
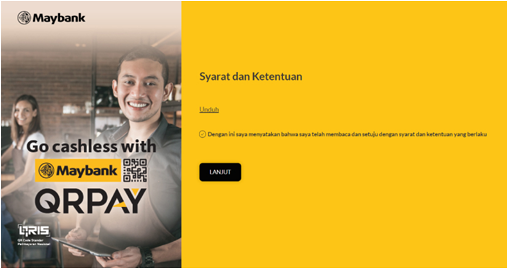 |
|
Submission of QR merchant has been successful
You will be contacted by Maybank for further processing. |
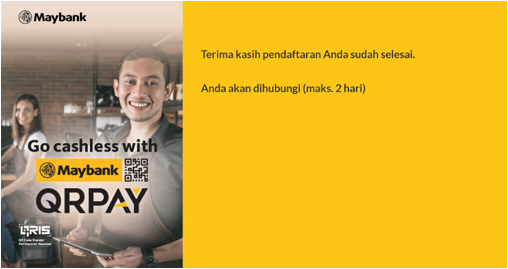 |
How to QR Pay Limit Setting
|
Login to your M2U M2U ID App, then click setting icon.
|
 |
|
Choose QR Transaction.
|
 |
|
Choose Transaction Limit.
|
 |
|
Set Your Limit Transaction (slide the button), click Confirmation & Request TAC.
|
|
|
|
Enter the SMS Token/TAC/passcode Secure2u, and click OK.
|
 |
|
You have successfully changed your QR Pay Setting.
|
 |
QR Pay Tanpa Login
|
Open M2U ID App, and select “Scan QR” in the bottom right of the login page.
|
 |
|
Point your cellphone at the QRIS you want to pay and scan
|
 |
|
Input the nominal transaction amount, and click “OK”
|
 |
|
Confirm the transaction amount, and click “Process”
|
|
|
|
Check the payment details once again, and if appropriate click “Confirm”
|
 |
|
Input Secure2u passcode
|
 |
|
Your payment has been successful. Click “Done” to close the app, or “Pay More” to make another payment.
|
 |
Here’s how to set the source of funds for QR Pay transactions to Maybank Credit Card
|
Login to your M2U ID App, then click navigation menu on the account page screen on the top left |
 |
|
Click setting icon |
 |
|
Choose SCAN QR |
|
|
|
Choose transaction account |
 |
|
Choose QR Pay Transaction |
 |
|
Choose default account credit card for QR transaction |
 |
|
Input Passcode Secure2u |
 |
|
QR transaction set up has been successful and you can start making transactions |
 |
Other information:
- Make sure the M2U ID App you have is the latest version.
- Select the source of funds Maybank Credit Card.
- Maybank Credit Card transactions with QRIS on the M2U ID App do not get regular or bonus Maybank TREATS. Full terms and conditions regarding Maybank TREATS refer to www.maybank.co.id/treatspoints